
 |
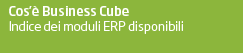 | 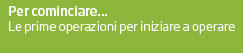 |  |  |
 | |||
Configurazione BusinessUp | |||
|
Moduli richiesti: BusinessUp
Terminata l'installazione, l'agente è stato inserito correttamente ed è abilitato alla connessione tramite BusinessUp. È necessario ora configurare le impostazioni dell'applicazione relative all'agente tramite il programma "Configurazione applicazione mobile" (BNUPCONF). Questo programma consente di configurare, per ogni agente che intende utilizzare l'applicazione, una serie di funzionalità presenti in BusinessUP come per esempio; la serie relativa agli ordini che andrà a creare, il numero di mesi di storico ordini e documenti da visualizzare dalla data odierna, i vari moduli del menù che si vogliono abilitare, la possibilità di vedere/abilitare gli sconti, permettere di utlilizzare prezzi storici e modificare i prezzi presenti, ecc.
Dal menu a tendina è possibile cliccare su Visualizza operatori abilitati BusinessUP che mostra l'elenco degli operatori con il flag di abilitato all'utilizzo di Business UP, impostato in Gestione Operatori. Questa funzione risulta utile gli operatori abilitati e il numero di operatori abilitati. Descriviamo nel dettaglio alcune funzionalità presenti nel programma di configurazione BNUPCONF: DATI PRINCIPALI Cod. agente Indica il codice dell'agente che opera su BusinessUP con i parametri selezionati. Il codice agente deve essere lo stesso indicato nella Organizzazione, legato con l'operatore che effettua il collegamento. Cod. operaio Indica il codice dell'operaio che opera su BusinessUP (sezione Customer service) con i parametri selezionati. Il codice agente deve essere lo stesso indicato nella Organizzazione, legato con l'operatore che effettua il collegamento. Capo area Se spuntato, rende l'agente inserito "capo area". Questo permette di scaricare sul dispositivo tutti i clienti/fornitori, con o senza agente inserito, e anche quelli dove il "capo area" non sia presente fra gli agenti del cliente/fornitore. Nel caso il "capo area" effettua un ordine su un cliente/fornitore che non ha in anagrafica il codice agente del "capo area", nel documento creato verrà inserito comunque il codice agente del "capo area", in aggiunta agli agenti già presenti nell'anagrafica cliente/fornitore. Emails notifica Se indicati gli indirizzi email (gli indirizzi devono essere separati da ; ), in fase di sincronizzazione ordine effettua un invio di una email con allegato il pdf dell'ordine agli indirizzi indicati (deve essere presente il modulo Email Integrata e/o PEC Mail e configurato un account email). MODULI È possibile personalizzare quali moduli/sezioni dell'applicazione BusinessUP sono visibili ed utilizzabili dall'agente, fra quelli comunque abilitati nelle Inizializzazioni Comuni Globali.
Multiditta: questo modulo permette di selezionare la ditta con cui si vuole operare senza la necessità di dover sincronizzare il proprio dispositivo ogni volta che si cambia il profilo.
Per abilitarlo è necessario avere il modulo Business UP Multiditta (160) in chiave ed effettuare una nuova sincronizzazione. BusinessUp gestisce fino a 5 profili, quindi 5 database e 5 alberi di filesystem dove salvare documenti/immagini/ecc. Nel caso di scelta di un nuovo profilo, se il profilo attuale (che si abbandona) ha il multiditta abilitato sulla ditta impostata nei parametri, i dati di questo profilo/ditta rimangono salvati e riproposti automaticamente selezionando nuovamente questo Ambiente/Profilo, viceversa verrà visualizzato il messaggio che i dati saranno cancellati. I dati memorizzati e riproposti sono riferiti sia a quelli scaricati dal server durante la precedente sincronizzazione, sia quelli prodotti dall'agente (es. ordini ancora da sincronizzare).
ORDINI Mesi storico [xxxx] È possibile personalizzare lo storico che viene sincronizzato con l'agente Serie Indica con che serie verrà creato l'ordine Tipi Doc.: Permette di configurare il tipo di ordine che può creare l'agente. Tutti, Impegno cliente, Preventivo. Note: è possibile attivare una gestione estesa delle note presenti nell'ordine (ordine, fatturazione, consegna) che verranno poi sincronizzate insieme all'ordine. Invia email creazione ordine al cliente: se spuntato, in fase di sincronizzazione ordine effettua un invio di una email con allegato il pdf dell'ordine al cliente (deve essere presente il modulo Email Integrata e/o PEC Mail e configurato un account email).
Tutte le destinazioni diverse: se spuntato, visualizza tutte le Destinazioni presenti nel cliente.
Destinazione diversa obbligatoria: obbligherà l'agente ad inserire in fase di ordine una destinazione diversa fra quelle presenti per quel cliente (associate con le combo indicate sopra). Gestione quantità / U.M. : Abilita la possibilità di modificare colli e anche quantità, durante l'inserimento di un ordine. Vengono gestite anche le opzioni globali ModifColliSuQuant e NoModifQuantSuColli. Viene gestita anche la tabella del numero decimali per le unità di misura con arrotondamenti. GESTIONE SCONTI ORDINI Sconto [n]: se abilitato, l'agente in fase di inserimento ordine può modificare anche il campo "Sconto effettivo %" durante l'inserimento dell'ordine. Se modificato il campo, vengono azzerati i restanti sconti indicati, e il campo "sconto [n]" viene valorizzato al valore inserito dall'agente. Se solo visualizzato, l'agente non può modificare lo sconto ma lo può visualizzare in fase di inserimento ordine. VARIE
Crea clienti e successivamente impostare il Mastro nuovi clienti: con questa funzione l'agente avrà la possibilità di inserire, dal menu Clienti, una nuova anagrafica cliente con codice mastro indicato. I dati inseribili direttamente dall'app sono Ragione Sociale, Email, Telefono, Indirizzo, Città, Provincia, CAP, Note, ecc.
Salva contatto rubrica abilita/disabilita nell'app il pulsante per salvare direttamente i contatti nel dispositivo in uso. Causale CG Incassi è la causale che viene impostata per permettere la contabilizzazione dal programma di "Gestione incassi" Visualizza tutte le scadenze se abilitato, l'agente ha accesso anche alle scadenze di documenti dove non è presente come agente sul documento (la scelta viene ignorata se impostato 'Capoarea'). Se il flag è disabilitato, l'agente potrà incassare solo le scadenze di documenti dove risulta agente nel documento. In entrambi i casi è comunque necessario che l'agente sia anche presente nella anagrafica del cliente, per poter accedere alle scadenze del cliente. Articoli bloccati lavora in combinazione con il flag nella Anagrafica Articoli di Cube2, "Ordinabile da BusinessUP" spuntato per default sugli articoli. Nel caso questo flag venga deselezionato per gli articoli, il comportamento in BusinessUP varia in base al combo: - NON MOSTRARLI: Gli articoli bloccati non vengono visualizzati nell'elenco e nelle schede catalogo. Gli articoli bloccati non vengono In duplicazione ordine, gli articoli bloccati non vengono inseriti nel nuovo impegno/preventivo, l'agente viene avvisato con un messaggio di tutti gli articoli non inseriti. Al termine della duplicazione vengono ricalcolati i totali del nuovo ordine. Nel caso di ordine fosse di 0 righe non viene generato. - MOSTRA MA NON SELEZIONA: Gli articoli vengono visualizzati in rosso nell'elenco e nelle schede catalogo e il bottone di ordina è disabilitato. In Storico l'articolo viene visualizzato ma non è ordinabile. In duplicazione ordine gli articoli non vengono inseriti nel nuovo impegno/preventivo, l'agente viene avvisato con un messaggio di tutti gli articoli non inseriti. Al termine della duplicazione vengono ricalcolati i totali del nuovo ordine. Nel caso di ordine fosse di 0 righe non viene generato. - MOSTRA E SELEZIONA: Gli articoli vengono visualizzati con il colore standard ed è possibile ordinarli. In duplicazione ordine gli articoli vengono inseriti nel nuovo impegno/preventivo. Visualizza prodotto più venduti, Visualizza Fatturato, Visualizza Fatturato Cliente, permette di impostare la visibilità sui 3 tab presenti nella sezione HOME. Modifica descrizione articolo rende editabile dall'agente la riga di descrizione articolo, durante l'inserimento dell'articolo nell'ordine. Default tipo pagam è possibile inserire un codice pagamento che viene utilizzato nel caso in cui il cliente non ne abbia uno impostato di default )come durante la creazione di un nuovo cliente da parte dell'agente). Notifica articolo senza giacenza se l'articolo che si vuole inserire nel carrello, viene indicato senza giacenza sul dispositivo, appare un popup di notifica all'agente (la giacenza calcolata varia in base alla impostazione selezionata sul dispositivo, sezione configurazione/applicazione). ANAGRAFICA Visualizza ultimo prezzo di vendita, di acquisto, giacenza articoli Abilita l'agente alla visualizzazione dei dati indicati nel parametro. Visualizza solo listino conto Se spuntato, mostra solo i listini indicati nell'anagrafica del cliente come listino di default. Visualizza sconti, visualizza listini Permette di mostrare/nascondere gli sconti e listini del cliente, nell'anagrafica cliente Acquisisci da CRIBIS: se acquistato il modulo per la verifica dei dati anagrafici, e attivata questa opzione, durante la creazione di un nuovo cliente appare un pulsante all'agente, che, una volta inserito Codice Fiscale o Partita IVA, potrà recuperare i dati dalla banca dati CRIBIS, e trasferire i dati corretti a Business in fase di creazione di un nuovo cliente. Notifica scaduto seleziona conto: se attivato, mostra un messaggio informativo non bloccante all'agente, nel momento in cui questo seleziona un cliente con degli importi da saldare, indicando anche l'importo. CONFIGURAZIONE ORDINI Visualizza tipo pagamento e Modifica tipo pagamento permette di visualizzare il tipo di pagamento e permette di modificare il tipo di pagamento all'agente
Solo agente principale 1 se spuntato l'agente visualizza solo i Clienti/Documenti/Ordini/Offerte dove l'agente corrente e' inserito nel campo agente1 del cliente.
Firma obbligatoria se spuntato, obbliga a inserire una firma nell'ordine del cliente (solo Cube/Cube2) prima che questo possa essere sincronizzato
Utilizza listino corrente (sez. storico) se spuntato, quando si procede a un ordine di un articolo dalla sezione "Storico", ricalcola il prezzo applicando eventuali listini/sconti/promozioni validi in quel momento.
Utilizza pagam. corrente (sez. storico) se spuntato, quando si procede ad un ordine di un articolo dalla sezione "Storico", ricalcola il prezzo applicando il tipo pagamento (ed eventuali condizioni commerciali riferite al pagamento) attualmente impostato sul cliente. Non riportare dati omaggio (sez. storico) se spuntato, quando si procede ad inserire un articolo dalla sezione "Storico", elimina i riferimenti dell'omaggio, nel caso il prodotto nello storico fosse riferito a una riga documento con le indicazioni di "Omaggio".
Usa descr. art. corrente (sez. storico) Se abilitata in fase di ordine da storico viene utilizzata la descrizione dell'articolo attuale (presa da anagrafica articolo [ARTICO]) invece che quella derivante dalla riga storicizzata. Se abilitata anche l'opzione di concatenazione con descrizione interna viene concatenata anche quest'ultima. C'è sempre il controllo che la descrizione non deve superare la variabile nMaxlendesart impostata in Business.
Modifica prezzo: se abilitato permette all'agente di modificare il prezzo di vendita. Se disabilitato, l'agente può utilizzare il prezzo corrente. Visualizza prezzo listino catalogo: questa opzione permette di abilitare la visualizzazione dei prezzi all'interno della sezione Catalogo, direttamente sotto la immagine dell'articolo. Il prezzo mostrato è riferito al listino di default impostato sul cliente/fornitore selezionato, e si visualizza solo se per l'articolo esiste il corrispondente listino. Abilita_promozioni nel caso venga abilitata (-1) questa opzione globale di Business ("Abilita_promozioni"), all'inserimento di un ordine appare automaticamente la scheda "Altri prezzi". Promozioni come_rel10 opzione globale di Business ("Promozioni_come_rel10"). Gestita questa opzione in BusinessUP, vedere la sezione "Promozioni " per il corretto utilizzo. CUSTOMER CARE Customer service admin se spuntato permette all'operaio di gestire le quantità da fatturare, prezzo, prezzo da fatturare, valore, stato chiamata. Invia email aggiornamento attività viene inviata una email nel caso l'operaio prenda in carico una attività di un altro operaio e viene inviata anche alla email indicata fra le notifiche. Inoltre viene inviata una email all'operaio quando gli viene assegnata una attività. Se l'attività viene chiusa, viene inviato il report della attività agli indirizzi sopra indicati, e agli indirizzi presenti nel campo 'Invio email' della sezione 'Completa' della attività (visualizzabili nella rispettiva sezione di Business UP. Firma obbligatoria se presente, per chiudere e sincronizzare una attività sarà necessario apporre una firma sul dispositivo mobile. Firma tecnico abilita la seconda firma sul dispositivo, riservata al tecnico esecutore, oltre alla consueta firma riservata al cliente. Anche questa verrà trasferita come oggetto OLE alla chiusura della attività. Prendi in carico attività permette all'operaio di selezionare una attività senza incaricato, e intestarsela, per poi poterla gestire. Prendi in carico attività di altri operai permette all'operaio di selezionare una attività incaricata a un altro operaio e intestarsela, per poi poterla gestire. Rilascia attività permette all'operaio di togliere l'intestazione della attività a se stesso (senza passarla ad altri). Gestisci chiamate permette la funzionalità all'operatore. Nuova chiamata abilita il relativo pulsante. Nuova attività abilita il relativo pulsante. Nascondi prezzi e importi nasconde con asterischi gli importi all'interno della sezione attività e della stampa del rapportino. CRM Crea Leads abilita il relativo pulsante Crea Obiettivi abilita il relativo pulsante Una volta completata la configurazione elencata sopra BusinessUp è in grado di stabilire, con rete internet attiva, la connessione al server SBS, tramite il tasto "Connetti", per scaricare tutte le configurazioni impostate precedentemente in BNUPCONF impostando i vari menu e rendendo abilitate o disabilitate le funzioni attivate/bloccate relative all'agente. Opzioni di registro di BNUPCONF GETTAB
* Nota: questi comandi vengono concatenati alla query originale di preparazione dei dati da trasferire alla applicazione BusinessUP, pertanto l'utilizzo di alcuni di questi filtri possono portare a risultati inattesi, in particolare i comandi di tipo GROUPBY, HAVING, SORT. Consigliamo pertanto di verificare la correttezza dei dati trasferiti, e/o non usare i tipi di selezione indicati in questa nota. TipoFatturato
TipoAttivita
PercRicaricoUltimoCosto
NGiorniDataCons
TipoVisCatalogo
Se abilitata la visualizzazione per Classificazioni, viene modificato il filtro sugli articoli. La visualizzazione a lista esplosa delle classificazioni è in lista navigabile. Tramite il bottone di sinistra è possibile esplodere e navigare all'interno della classificazione, mentre con il bottone di destra è possibile selezionare il filtro. Inoltre nella anagrafica articoli viene visualizzato il percorso della classificazione.
Abilita_Promozioni_BUP
VisTuttiDocAnagra
Abilita_WITH_NO_LOCK
UsaAgentiAnagra
StampaOrdiniSilent
ForzaCodiceIvaArticolo
DisabilitaNoteEditTestata
Sincronizzazione dell'app La funzione di Sincronizza è da utilizzare tutte le volte che l'agente ha la necessità di scambiare (download e upload) informazioni con Business ed è sempre richiesta una connessione dati. Le schede di colore chiaro sono le esportazioni (upload) ossia tutte le informazioni create dall'agente da inviare a business, come per esempio le note Cli./For., gli ordini e gli incassi. Le schede blu invece sono tutte le tabelle di lettura necessarie per il funzionamento dell'applicazione. Con gli switch (pallini) posti sulle schede è possibile scegliere le macro aree da sincronizzare. Le "Impostazioni generali" verranno sempre sincronizzate. I dati che sono sincronizzati sono in funzione della configurazione dell'agente nel BNUPCONF.
Vedere in merito Business Up. |
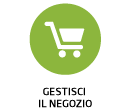 | 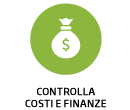 | 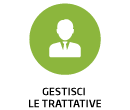 | 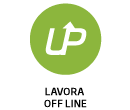 | 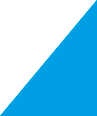 | |
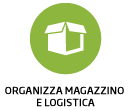 | 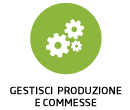 | 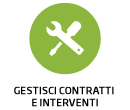 | 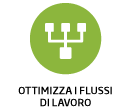 | 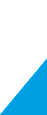 |  |
 | |||||